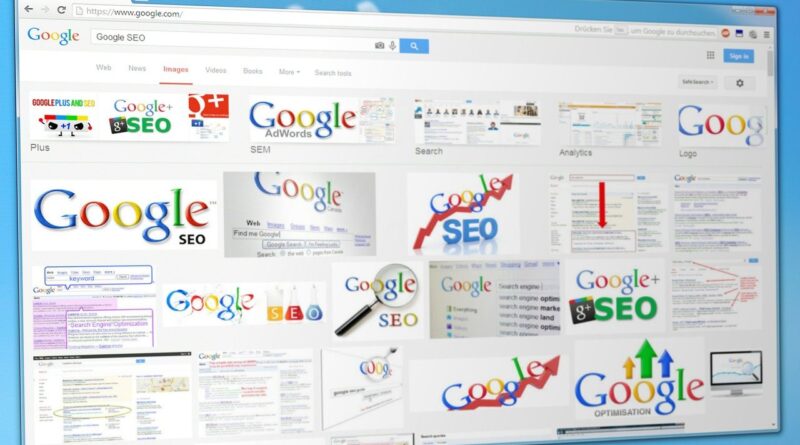How to delete google history
How to Delete Google History: A Comprehensive Guide
How to delete google history. Managing your online privacy has become increasingly important in today’s digital age, and one of the easiest steps you can take to protect your privacy is deleting your Google search history.
Google, like many other tech companies, collects a significant amount of data about your online activities to enhance your experience, but it also means that your history is stored indefinitely unless you choose to delete it.
This guide provides a detailed, step-by-step explanation on how to delete your Google history on various platforms and addresses concerns around what happens to your data once it is deleted.
1. Understanding the Importance of Deleting Your Google History
Google keeps track of your online activity across its services—such as searches on Google Search, YouTube videos watched, and interactions with Google Assistant—to offer personalized recommendations, advertising, and search results.
While this data collection can improve user experience, it also raises privacy concerns. Deleting your Google history can:
- Enhance your privacy: Ensure that sensitive searches or personal information do not remain stored indefinitely.
- Prevent tracking: Reduce Google’s ability to track your online habits and target ads.
- Improve device performance: Free up space on your devices if you often search on mobile or desktop browsers.
- Avoid targeted advertising: Google uses search and browsing data for targeted advertising. Removing this data can help you see fewer personalized ads.
2. How to Delete Google History on Desktop
Google provides several options to manage and delete your history. Here’s a step-by-step guide for deleting your history on a desktop browser:
a) Delete Google Search History
- Go to Google My Activity:
- Open your web browser and go to Google My Activity, the hub for managing your Google activity.
- Choose “Delete Activity by”:
- Once you’re on the Google My Activity page, click on the three-dot menu icon in the top-right corner. Select “Delete activity by” from the dropdown menu.
- Select the Time Range:
- Google allows you to delete your search history for different time ranges. You can choose between:
- Last hour
- Last day
- All time
- Custom range (to choose specific dates)
- Confirm the Action:
- After selecting the time range, confirm that you want to delete your search history. Your selected activity will be erased.
b) Delete Specific Searches
If you don’t want to delete your entire search history but prefer to remove specific items:
- Visit Google My Activity.
- Scroll down to see a list of your recent searches.
- Find the individual search query you want to delete.
- Click the three-dot icon next to the entry, and choose “Delete.”
c) Auto-Delete Google History
Google offers an auto-delete feature, which lets you automatically delete your activity after a certain period. Here’s how to set it up:
- Visit Google My Activity.
- Click on the “Web & App Activity” section.
- Select “Auto-delete.”
- Choose the desired time period:
- Keep activity until I delete it manually (no auto-deletion).
- Keep activity for 18 months.
- Keep activity for 3 months.
- Confirm your selection.
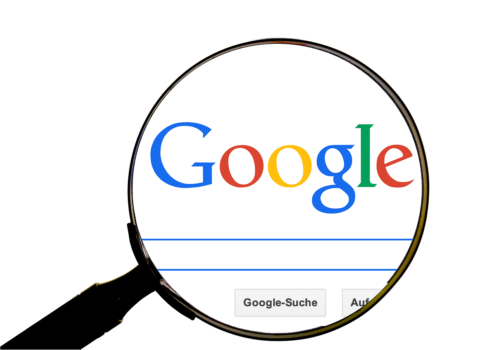
3. How to Delete Google History on Mobile (Android & iOS)
You can also manage and delete your Google history using the Google app on mobile devices. Here’s how to do it:
a) Deleting History via the Google App
- Open the Google App:
- Launch the Google app on your Android or iOS device.
- Tap on Your Profile Picture:
- In the top-right corner, tap on your profile picture or initial to access the settings.
- Go to Search History:
- In the dropdown menu, tap on “Search history.” This will open your Google search history.
- Delete Search Activity:
- You can either delete specific searches by tapping the “X” next to the query or tap the “Delete” option at the top to erase all history for a specific period (last hour, last day, etc.).
b) Deleting Google Chrome History on Mobile
If you use Chrome to access Google, you can delete your browsing history from the app:
- Open Chrome:
- Launch the Chrome app on your device.
- Tap the Three-Dot Menu:
- In the top-right corner, tap the three-dot menu.
- Select History:
- From the dropdown menu, choose “History,” and you’ll see a list of visited websites.
- Delete Browsing Data:
- Tap on “Clear browsing data” and select a time range (Last hour, Last 24 hours, etc.).
- Check the boxes for what you want to delete, such as “Browsing history” and “Cookies and site data.”
- Tap “Clear data” to complete the process.
4. How to Delete Google History Using Voice Commands
You can even delete your Google history through Google Assistant voice commands:
- Say “Hey Google” or hold down your home button to activate Google Assistant.
- Ask, “Delete my last search” or “Delete today’s search activity.”
- Confirm the action when prompted.
This method allows quick, hands-free history management, especially useful for mobile users.
5. How to Clear History on Google Chrome (Desktop)
If you use Google Chrome, clearing your browsing history can ensure that search and site data is not stored locally:
- Open Chrome:
- Launch the Chrome browser on your desktop.
- Click the Three-Dot Menu:
- In the upper-right corner, click the three-dot menu to open Chrome’s settings.
- Navigate to History:
- From the dropdown menu, select “History,” and a new tab will open showing your browsing history.
- Clear Browsing Data:
- In the left panel, click “Clear browsing data.”
- In the pop-up window, select the time range for which you want to delete the data (e.g., Last hour, Last 7 days, All time).
- Choose what data to delete (browsing history, cookies, cached files, etc.), then click “Clear data.”
6. How to Delete YouTube Search and Watch History
Your YouTube search and watch history is also part of your Google data. To delete it:
- Open YouTube: Visit the YouTube website or open the app.
- Go to Settings: Click on your profile picture in the upper-right corner and select “Settings.”
- Go to History & Privacy: In the settings menu, select “History & privacy.”
- Delete History: Choose “Clear watch history” or “Clear search history,” depending on what you want to delete.
- Pause History: You can also pause YouTube from saving your watch and search history by toggling the respective switches.
7. What Happens After You Delete Your Google History?
It’s important to understand what happens after you delete your history:
- Immediate Deletion: When you delete your history from Google’s My Activity, it is removed from your Google account and cannot be retrieved.
- Google’s Data Retention Policy: While your activity is deleted from view, Google may retain some data for security and compliance reasons (such as preventing fraud or abuse).
- Impact on Recommendations: Deleting your history may affect Google’s ability to offer personalized recommendations or search suggestions. However, many users see this as a trade-off for increased privacy.
8. Additional Tips for Maintaining Privacy
Deleting your Google history is just one step toward better privacy. Here are additional measures you can take:
- Use Incognito Mode: When browsing privately, use Incognito mode on Google Chrome to prevent the browser from saving your activity.
- Regularly Check Your Privacy Settings: Visit your Google account settings to adjust privacy controls and activity tracking preferences.
- Enable Two-Factor Authentication (2FA): Securing your account with 2FA reduces the risk of unauthorized access to your data.
- Use Alternative Search Engines: Consider using privacy-focused search engines like DuckDuckGo, which do not track your searches.
Deleting your Google history is a straightforward yet crucial step in protecting your online privacy. Whether you’re looking to remove specific queries or auto-delete all your data after a set period, Google offers several tools and settings to help you manage your information. With growing concerns over data privacy and online security, regularly reviewing and deleting your Google history can safeguard your personal information and enhance your control over your digital footprint.