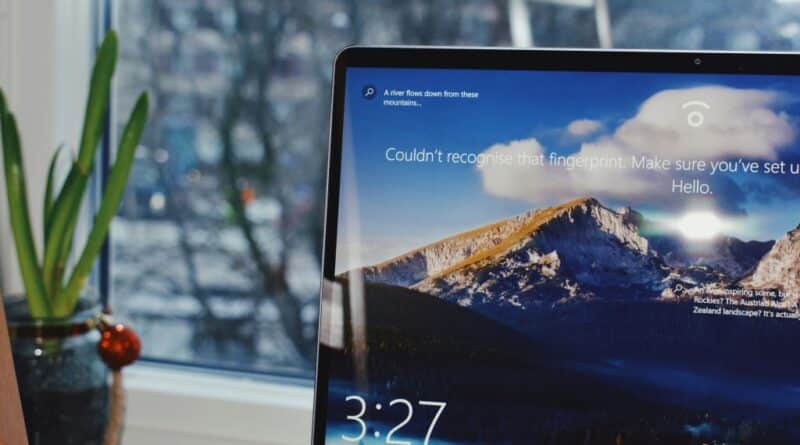30 Windows 10 Tips and Tricks You Need to Know
30 Windows 10 Tips and Tricks You Need to Know. Windows 10 is a versatile and feature-rich operating system that powers millions of devices worldwide. Whether you’re a seasoned user or new to the platform, mastering Windows 10 can significantly enhance your productivity and streamline your workflow. In this guide, we’ll explore 30 tips and tricks to help you make the most of Windows 10, from customizing the interface to optimizing performance and utilizing productivity-enhancing features.
- Start Menu Customization:
- Pinning Apps: Pin frequently used apps to the Start Menu for quick access.
- Live Tiles: Enable Live Tiles to receive real-time updates from your favorite apps directly on the Start Menu.
- Resize and Rearrange: Resize and rearrange tiles to organize your Start Menu efficiently.
- Taskbar Tweaks:
- Pinning Programs: Pin frequently used programs to the taskbar for easy access.
- Task View: Use Task View to switch between open windows and virtual desktops.
- Customize Taskbar: Right-click on the taskbar to access customization options such as hiding labels and adjusting icon size.
- Virtual Desktops:
- Multi-Tasking: Use virtual desktops to organize your workspace and switch between different tasks seamlessly.
- Keyboard Shortcuts: Use keyboard shortcuts like Windows key + Ctrl + D to create a new virtual desktop and Windows key + Ctrl + Left/Right arrow to switch between desktops.
- File Explorer Tips:
- Quick Access: Pin frequently accessed folders to Quick Access for easy navigation.
- Ribbon Menu: Use the Ribbon menu in File Explorer to access additional features and commands.
- Preview Pane: Enable the Preview Pane to preview file contents without opening them.
- Task Manager Tricks:
- Performance Monitoring: Use Task Manager to monitor system performance, resource usage, and running processes.
- Startup Programs: Manage startup programs to improve boot times and system performance.
- Cortana Integration:
- Voice Commands: Use Cortana for voice commands and natural language searches.
- Personal Assistant: Set reminders, create calendar events, and perform tasks with Cortana’s assistance.
- Snapping Windows:
- Snap Assist: Use Snap Assist to snap windows to the sides of the screen for easy multitasking.
- Aero Snap: Drag windows to the top of the screen to maximize them or to the sides to snap them to half the screen.
- Action Center:
- Notifications: Access notifications and quick actions from the Action Center in the system tray.
- Customize Quick Actions: Customize quick actions to include your most frequently used settings and shortcuts.
- Night Light:
- Reduce Eye Strain: Use Night Light to reduce blue light emissions and minimize eye strain during nighttime use.
- Schedule Night Light: Schedule Night Light to turn on automatically at sunset and off at sunrise.
- Focus Assist:
- Distraction-Free Work: Activate Focus Assist to minimize distractions and interruptions during work hours.
- Priority List: Customize Focus Assist settings to allow notifications from priority contacts and apps.
- Keyboard Shortcuts:
- Efficiency Boost: Familiarize yourself with essential keyboard shortcuts such as Windows key + D to minimize all windows and Windows key + L to lock your PC.
- Productivity Tools: Explore additional shortcuts for common tasks like copy, paste, and undo to speed up your workflow.
- Clipboard History:
- Multi-Clipboard Support: Access Clipboard History to view and paste previously copied items for seamless multitasking.
- Sync Across Devices: Sync Clipboard History across multiple devices linked to your Microsoft account for easy access to copied content.
- Power and Battery Settings:
- Power Plans: Optimize power plans to maximize battery life and system performance.
- Battery Saver Mode: Enable Battery Saver mode to conserve battery life when the battery is running low.
- Windows Sandbox:
- Secure Testing Environment: Use Windows Sandbox to run potentially risky software in an isolated environment without affecting your main system.
- Disposable Environment: Reset Windows Sandbox to its default state after each use to ensure a clean and secure testing environment.
- Snipping Tool and Snip & Sketch:
- Screen Capture: Use the Snipping Tool or Snip & Sketch to capture screenshots and annotate them with highlights, arrows, and text.
- Delayed Capture: Use the delay feature to capture screenshots of menus and tooltips.
- Night Light:
- Reduce Eye Strain: Use Night Light to reduce blue light emissions and minimize eye strain during nighttime use.
- Schedule Night Light: Schedule Night Light to turn on automatically at sunset and off at sunrise.
- Game Mode Optimization:
- Gaming Performance: Activate Game Mode to optimize system resources and prioritize gaming performance for a smoother gaming experience.
- Xbox Integration: Use the Xbox Game Bar to access gaming features, capture screenshots, and record gameplay.
- Remote Desktop Access:
- Remote Desktop Connection: Set up and configure Remote Desktop to access your Windows 10 PC remotely from another device.
- Secure Authentication: Ensure secure authentication by configuring Remote Desktop settings to require password authentication or Network Level Authentication (NLA).
- Privacy Settings:
- Data Privacy: Review and customize privacy settings to control data collection and sharing preferences, including location, camera, microphone, and app permissions.
- Privacy Dashboard: Use the Privacy Dashboard to monitor and manage your privacy settings across various Microsoft services and devices.
- Network and Sharing Center:
- Network Management: Access the Network and Sharing Center to manage network connections, troubleshoot network issues, and set up sharing options.
- Homegroup: Create or join a Homegroup to share files, printers, and media with other devices on your network.
- Troubleshooting Tools:
- Troubleshooters: Use built-in troubleshooters to diagnose and resolve common hardware and software issues.
- System Restore: Create system restore points to revert your PC to a previous state in case of system errors or instability.
- System Backup and Recovery:
- Backup Solutions: Set up system backup solutions to protect your data and recover files in case of accidental deletion or hardware failure.
- File History: Use File History to automatically back up your personal files and restore previous versions of files if necessary.
- Sync Settings Across Devices:
- Microsoft Account Sync: Sync settings, preferences, and app configurations across multiple Windows 10 devices linked to your Microsoft account for a consistent and personalized user experience.
- OneDrive Integration: Use OneDrive to sync files and folders across devices and access them from anywhere, on any device.
- Multilingual Support:
- Language Settings: Customize language and keyboard settings to support multiple languages and input methods for multilingual communication and typing.
- Language Packs: Install additional language packs to expand language support and enable spell checking, autocorrect, and language-specific features.
- Game Bar and Game DVR:
- Capture Gameplay: Use the Game Bar and Game DVR to capture screenshots and record gameplay videos with ease.
- Broadcasting: Stream your gameplay live to platforms like Mixer or Twitch directly from the Game Bar.
- Windows Defender Security Center:
- Antivirus Protection: Use Windows Defender Antivirus to protect your PC against viruses, malware, and other security threats.
- Firewall Settings: Customize firewall settings to control inbound and outbound traffic and protect your network from unauthorized access.
- Ease of Access Features:
- Accessibility Options: Explore built-in accessibility features such as Magnifier, Narrator, and Speech Recognition to customize your Windows 10 experience and make it more accessible for users with diverse needs.
- High Contrast Mode: Enable High Contrast Mode to improve visibility and readability by adjusting color contrast and reducing eye strain.
- Microsoft Edge Browser:
- Tab Management: Organize your browsing experience with features like tab groups, vertical tabs, and collections in Microsoft Edge.
- Reading View: Use Reading View to declutter web pages and focus on the main content for a distraction-free reading experience.
- Windows Update Settings:
- Automatic Updates: Ensure automatic updates are enabled to keep your Windows 10 PC up to date with the latest security patches, bug fixes, and feature updates.
- Active Hours: Set active hours to specify the times when you’re typically using your PC to prevent automatic restarts during those times.
- Feedback and Suggestions:
- Windows Feedback Hub: Provide feedback and suggestions to Microsoft through the Feedback Hub app to help shape the future of Windows 10 and improve the user experience.
- Insider Program: Join the Windows Insider Program to gain early access to preview builds and upcoming features, and provide feedback to Microsoft developers.
Conclusion: By implementing these tips and tricks, you can unlock the full potential of Windows 10 and enhance your productivity and efficiency. Whether you’re customizing the interface, optimizing performance, or utilizing built-in features, mastering Windows 10 empowers you to work smarter and get the most out of your PC. Experiment with these tips, explore new features, and tailor your Windows 10 experience to suit your needs and preferences for a seamless and enjoyable computing experience.