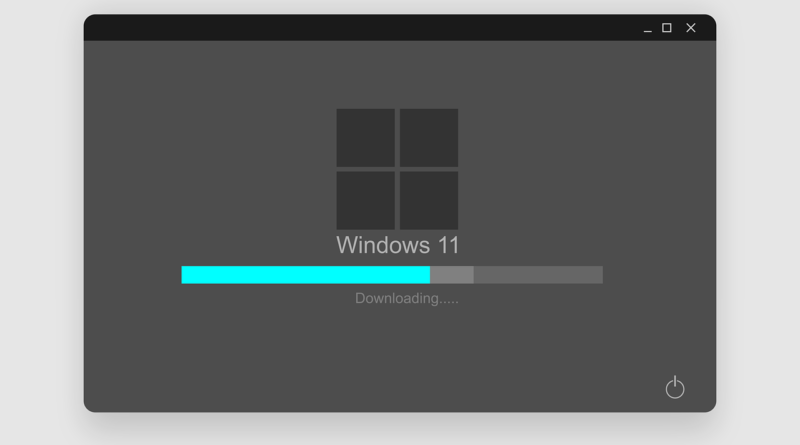30 Windows 11 Tips and Tricks You Need to Know
30 Windows 11 Tips and Tricks You Need to Know.With the release of Windows 11, Microsoft introduces a fresh and modern operating system designed to enhance productivity, streamline workflows, and provide a seamless user experience. Whether you’re upgrading from Windows 10 or transitioning from another operating system, mastering Windows 11 can unlock a wealth of features and capabilities that empower you to work smarter and more efficiently.
In this guide, we’ll explore 30 tips and tricks to help you make the most of Windows 11, from customizing the interface to optimizing performance and utilizing productivity-enhancing features.
- Start Menu Customization:
- Pinning Apps: Customize your Start Menu by pinning frequently used apps for quick access.
- Rearranging Tiles: Arrange and resize Start Menu tiles to prioritize your most important apps and utilities.
- Live Tiles: Enable Live Tiles to receive real-time updates and notifications from your favorite apps directly on the Start Menu.
- Taskbar Tweaks:
- Center Alignment: Customize the taskbar layout by centering app icons for a cleaner and more modern look.
- Taskbar Settings: Right-click on the taskbar to access settings and customize taskbar behaviors, such as hiding or showing labels, and adjusting icon sizes.
- Virtual Desktops:
- Multi-Tasking: Utilize virtual desktops to organize and multitask more efficiently by grouping related apps and windows on separate desktops.
- Keyboard Shortcuts: Use keyboard shortcuts like Windows key + Tab to switch between virtual desktops seamlessly.
- Snap Layouts and Snap Groups:
- Snap Layouts: Take advantage of Snap Layouts to quickly arrange and resize windows into predefined layouts for optimal multitasking.
- Snap Groups: Create Snap Groups to save and recall window arrangements, making it easy to resume work where you left off.
- Widgets:
- Personalized Feeds: Customize the Widgets feed with personalized news, weather, calendar events, and other information relevant to you.
- Glanceable Information: Access glanceable information and updates without interrupting your workflow by swiping in from the left side of the screen to reveal the Widgets pane.
- Microsoft Edge Enhancements:
- Tab Groups: Organize your browsing experience with Tab Groups in Microsoft Edge to group related tabs together for easier navigation and management.
- Vertical Tabs: Maximize screen real estate and streamline tab management by using Vertical Tabs to display tabs in a vertical sidebar.
- Desktop Background and Themes:
- Personalization Options: Customize your desktop background, accent colors, and system themes to reflect your personal style and preferences.
- Dynamic Backgrounds: Enable dynamic backgrounds to automatically change based on the time of day or your location for a fresh and immersive experience.
- Focus Assist:
- Distraction-Free Work: Activate Focus Assist to minimize distractions and interruptions by temporarily suppressing notifications and alerts during designated work periods.
- Priority Contacts: Customize Focus Assist settings to allow notifications from priority contacts or apps to ensure important messages are not missed.
- Quick Settings and Control Center:
- Centralized Controls: Access essential system settings and controls from the Quick Settings menu and Control Center for convenient one-click access.
- Customization Options: Customize Quick Settings tiles and Control Center toggles to include your most frequently used settings for quick and easy access.
- Search Enhancements:
- Integrated Search: Use the integrated search bar in the taskbar to quickly search for files, apps, settings, and web content directly from your desktop.
- Enhanced Results: Enjoy faster and more accurate search results with integrated web search capabilities powered by Microsoft Bing.
- Keyboard Shortcuts:
- Efficiency Boost: Familiarize yourself with essential keyboard shortcuts such as Windows key + D to quickly minimize or restore all open windows, or Windows key + L to lock your device instantly.
- Productivity Tools: Explore additional keyboard shortcuts for common tasks such as copy, paste, undo, and switching between open windows to streamline your workflow.
- Microsoft Store Updates:
- Redesigned Store: Explore the redesigned Microsoft Store with a focus on curated content, improved search functionality, and enhanced app discovery.
- Android Apps Integration: Access a vast library of Android apps directly from the Microsoft Store, seamlessly integrated into the Windows 11 ecosystem.
- Game Mode Optimization:
- Gaming Performance: Activate Game Mode to optimize system resources and prioritize gaming performance for a smoother and more responsive gaming experience.
- AutoHDR Support: Take advantage of AutoHDR support to enhance gaming visuals by automatically applying high dynamic range (HDR) rendering to compatible games.
- Touchscreen Gestures:
- Touchscreen Navigation: If you’re using a touchscreen device, leverage gestures like swipe from the top to access app commands, swipe from the left to switch between apps, and pinch to zoom for intuitive navigation.
- Virtual Keyboard: Enable the virtual keyboard for touch input when using devices in tablet mode or when a physical keyboard is not available.
- File Explorer Enhancements:
- Fluent Design: Experience a refreshed and modernized File Explorer interface with Fluent Design elements and improved navigation.
- Integrated Search: Use the integrated search bar in File Explorer to quickly locate files and folders across your local storage and connected devices.
- Clipboard History:
- Multi-Clipboard Support: Access Clipboard History to view and paste previously copied items, enabling seamless multitasking and productivity.
- Sync Across Devices: Sync Clipboard History across multiple devices linked to your Microsoft account for easy access to copied content wherever you go.
- Accessibility Features:
- Ease of Access: Explore built-in accessibility features such as Magnifier, Narrator, and Speech Recognition to customize your Windows 11 experience and make it more accessible for users with diverse needs.
- High Contrast Mode: Enable High Contrast Mode to improve visibility and readability by adjusting color contrast and reducing eye strain.
- Custom Keyboard Shortcuts:
- User-defined Shortcuts: Create custom keyboard shortcuts for launching apps, opening folders, or executing specific commands to streamline repetitive tasks and workflows.
- Accessibility Shortcuts: Customize accessibility shortcuts to quickly toggle features such as Narrator, Magnifier, or Sticky Keys for enhanced accessibility.
- Taskbar Personalization:
- Taskbar Alignment: Customize the alignment of the taskbar by choosing between center, left, or right alignment options to suit your preferences and workflow.
- Taskbar Transparency: Adjust the transparency level of the taskbar to achieve the desired balance between aesthetics and functionality.
- OneDrive Integration:
- Cloud Storage: Seamlessly integrate OneDrive into Windows 11 to access your files and folders from anywhere, on any device, with automatic syncing and backup capabilities.
- File On-Demand: Enable File On-Demand to access files stored in OneDrive without consuming local storage space, preserving device resources and ensuring data availability.
- Power and Battery Settings:
- Power Management: Optimize power and battery settings to maximize device performance and battery life, with options to customize power plans, adjust screen brightness, and configure sleep settings.
- Battery Saver Mode: Enable Battery Saver mode to conserve battery life by reducing background activity, adjusting display brightness, and optimizing system resources when the battery is running low.
- System Restore and Recovery:
- Backup and Restore: Set up system restore points and backup solutions to protect your data and restore your system to a previous state in the event of a critical error or system failure.
- Recovery Options: Familiarize yourself with recovery options such as Reset this PC, System Restore, and Advanced Startup to troubleshoot and resolve system issues efficiently.
- Notification Management:
- Focus Assist: Customize Focus Assist settings to minimize distractions and interruptions by suppressing notifications during specific hours or when presenting or gaming.
- Notification Prioritization: Prioritize notifications from essential apps and contacts to ensure important messages are not missed, while silencing or filtering less critical notifications.
- Privacy Settings:
- Data Privacy: Review and customize privacy settings to control data collection and sharing preferences, including location, camera, microphone, and app permissions.
- Privacy Dashboard: Use the Privacy Dashboard to monitor and manage your privacy settings across various Microsoft services and devices for enhanced data protection and transparency.
- Network and Connectivity Settings:
- Wi-Fi Optimization: Optimize Wi-Fi settings to prioritize network connections, manage known networks, and troubleshoot connectivity issues for a seamless internet experience.
- Mobile Hotspot: Turn your Windows 11 device into a mobile hotspot to share your internet connection with other devices, such as smartphones, tablets, or laptops, when Wi-Fi is unavailable.
- Troubleshooting Tools:
- Problem Steps Recorder: Use the Problem Steps Recorder to record and document steps leading up to an issue or error, making it easier to troubleshoot and resolve technical problems.
- Performance Monitor: Monitor system performance and resource usage with the Performance Monitor tool, allowing you to identify and address performance bottlenecks and optimize system efficiency.
- Sync Settings Across Devices:
- Microsoft Account Sync: Sync settings, preferences, and app configurations across multiple Windows 11 devices linked to your Microsoft account for a consistent and personalized user experience.
- Sync Timeline: Enable Timeline sync to access your recent activities and open documents across all your devices, allowing you to pick up where you left off seamlessly.
- Remote Desktop Access:
- Remote Desktop Connection: Set up and configure Remote Desktop to access and control your Windows 11 device remotely from another computer or mobile device, enabling remote work and troubleshooting.
- Secure Authentication: Ensure secure authentication and access control by configuring Remote Desktop settings to require password authentication or use Windows Hello biometric authentication.
- Multilingual Support:
- Language Settings: Customize language and keyboard settings to support multiple languages and input methods, allowing you to switch between languages seamlessly for multilingual communication and typing.
- Language Packs: Install additional language packs to expand language support and enable spell checking, autocorrect, and language-specific features for different regions and locales.
- Stay Up to Date:
- Automatic Updates: Enable automatic updates to ensure your Windows 11 device stays up to date with the latest security patches, feature updates, and performance improvements, enhancing stability and security.
- Windows Insider Program: Join the Windows Insider Program to gain early access to preview builds and upcoming features, providing valuable feedback to shape the future of Windows 11.
Conclusion: Mastering Windows 11 unlocks a world of possibilities, empowering you to work smarter, stay organized, and unleash your creativity with a range of productivity-enhancing features and tools. By implementing these tips and tricks, you can optimize your Windows 11 experience, streamline your workflows, and unlock the full potential of Microsoft’s latest operating system. Whether you’re a seasoned Windows user or new to the platform, these tips will help you navigate Windows 11 with confidence and efficiency, ensuring a seamless and enjoyable computing experience.