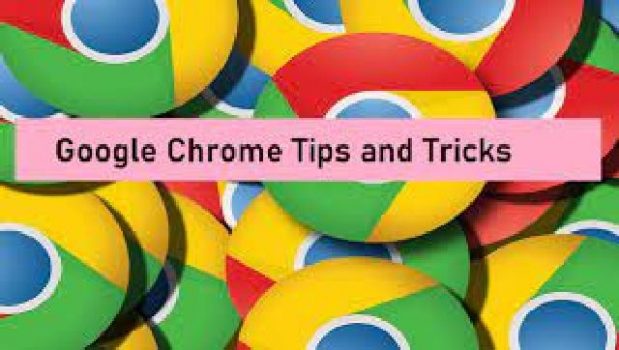Top 8 Tips and Tricks for Google Chrome
Top 8 Tips and Tricks for Google Chrome.Google Chrome is one of the most widely used search engines. It is Fast, secure and contains a number of helpful features. Apart from searching, it provides you with plenty of features to make Chrome work more efficient, fast and more convenient. So, in this article, I have come up with top 8 tips and tricks for Google Chrome on the desktop. So let’s get started.
Check Out Our Top 8 Tips and Tricks for Google Chrome on the Desktop
1. Bookmark commands:
We already know that Chrome gives you the option to bookmark our favourite sites for future use. But it also gives an option to bookmark its commands. For this, you have to follow these steps.
- Open up Bookmark manager by pressing Ctrl + Shift + O.
- Click the three-button menu in the top right.
- Click Add new bookmark.
- Type in the name for the bookmark under Name.
- Type in the command under URL.
- Click Save.
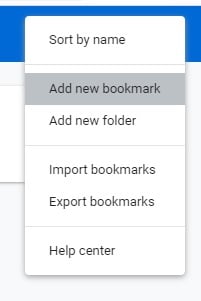
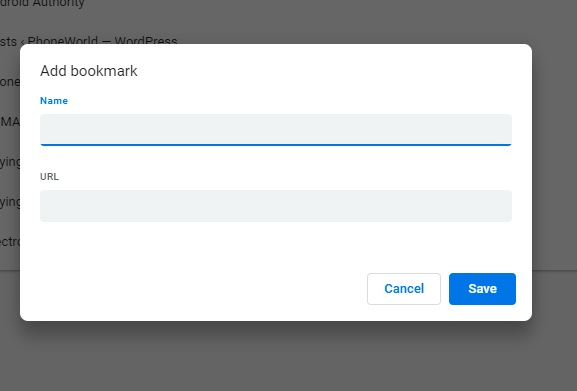
2. Omnibox:
That little box that appeared at the top is called the Omnibox. It is not only used for searching websites, you can also use it as a calculator, currency converter, and more. You don’t even need to hit enter to see results, the Omnibox will immediately provide you with a result. Of course, you can use it as a search engine, and run more complicated commands by hitting Enter.
3. Save files directly to Google Drive:
The browser also provides you with a useful feature to save your files directly to Google Drive. Rather than downloading files and immediately uploading them to Google Drive, you can do it directly. For this, you have to install Google Drive. Once installed, you’ll have the option to save the file to Google Drive instead.
4. Custom Search Engine:
Using Omnibox to search is not limited to Google. It’s simple to add any website you want instead. For example, this is a great way to quickly search your emails without opening up Gmail first. For this follow the given steps.
- Type chrome://settings/searchEngines into the Omnibox.
- Click Add under the Default Search Engines section.
- Type in the name.
- Type in the keyword (This is what you’ll type in to search).
- Copy the URL of the website.
- Click Save.
- To search, type your keyword in the address bar and press Tab on your keyboard.
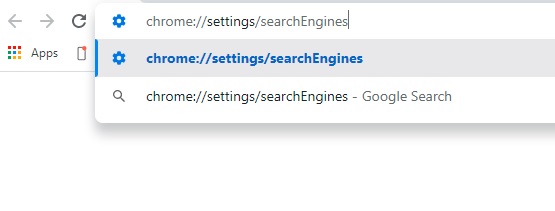
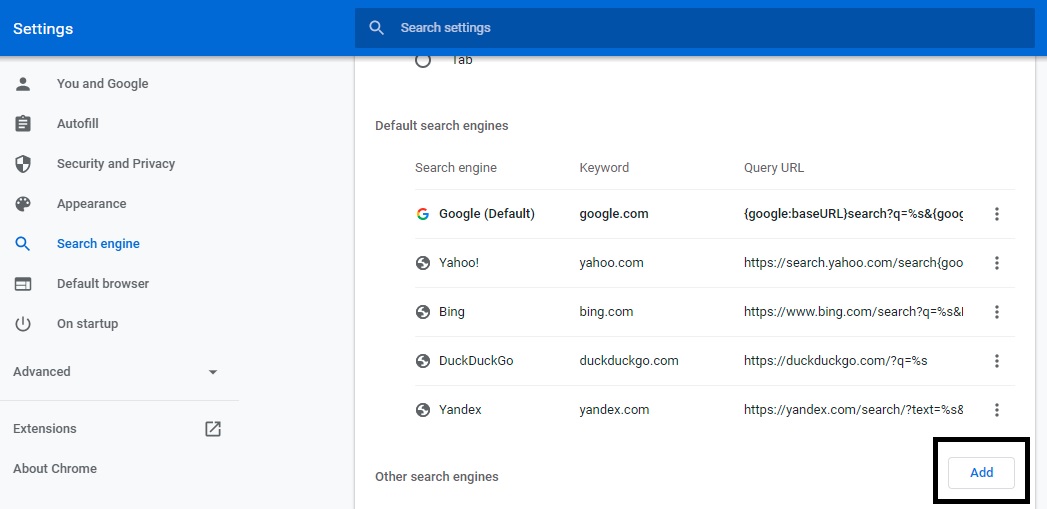
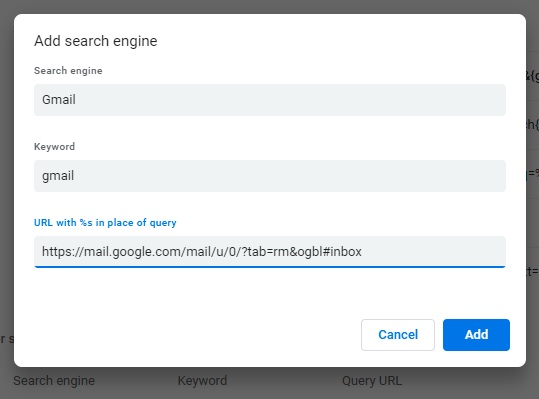
5. Restart Chrome:
Google also gives you an option to restart Chrome by just entering a command. Type “Chrome://restart” into your Omnibox and Chrome will immediately restart. This closes and reopens all Chrome windows and tabs, except for incognito tabs. It will also close any other profiles you had open.
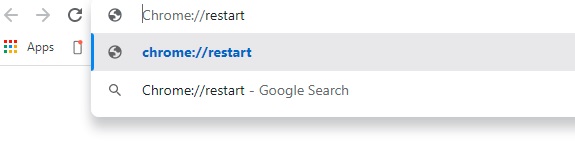
6. File Explorer for Windows:
Chrome can be used as a basic file explorer for Windows machines. Simply type “C:\” into your address bar and press Enter on your keyboard. You’ll be presented with a basic version of Windows File Explorer.
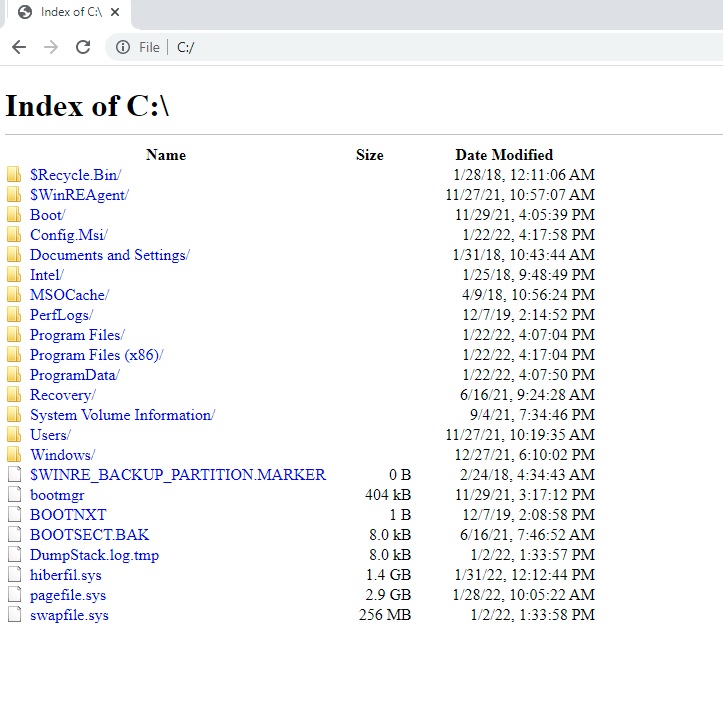
7. Chrome task manager:
Those familiar with Windows’ task manager will be right at home here. An easy way to check what webpage is causing problems, Task Manager lets you see how memory and CPU usage is used by Chrome.
- To open task manager, press Shift + Esc.
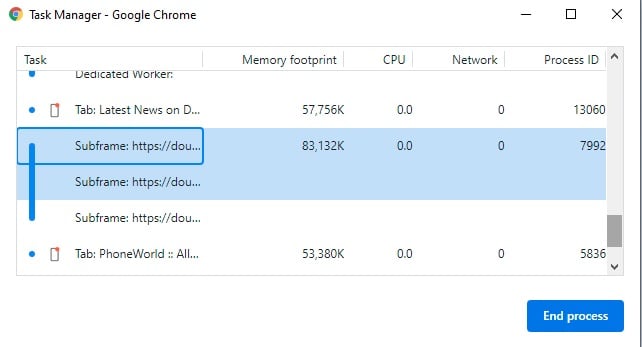
8. Tab groups:
The recent update of Chrome has now let you group your Tabs.
- Left-click on a tab, then shift-click on another tab to select a group (Any tabs between these two will also be selected).
- Right-click on any of the tabs to a group.
- Click Add tab to a new group.
- Name your group to finish adding the tab group.
- Once you’ve created a tab, simply left-click on the group name to close and open the group.
I hope this article will help you out. Do tell us in the comment section below, which is your favourite tip and trick?